自動売買を始めてみたいとのリクエストが複数ありましたので、一定の条件を満たした方にMugenEAを配布したいと思います。
MugenEAを利用してみたい方は、以下手順に従いダウンロード下さい。
*MugenEAの利用によって被った損害について、当ブログおよび管理人は、一切の責任を負えません。
予めご了承いただける方のみダウンロードください。
Step①:VPSの設定(既にVPSをお使いの方は不要)
MT4(メタトレーダー4)で自動売買トレードを行うには、インターネットに常時接続・24時間稼働しているPCが必要になってきます。
常にMT4を起動させておくことで、自動売買ソフト(EA)がいつでもトレードできる状態になるということです。
そこで必要となるのがVPS。
VPSを使うことで、VPS内でMT4を起動し自動売買トレードをすることができ、PCの電源を切っても運用し続けることができます。
自宅のPC(パソコン)を24時間起動しておくのはセキュリティー上、難しいですし、スマホを使って外出先からの操作ができる(これ重要!!)VPS(レンタルサーバー)を利用するのがオススメになります。
オススメの業者は、僕も使っている「お名前.com」。
以下リンクからお申し込み下さい。
Step②:XM口座の開設/追加開設
XMのMT4口座がない方は、以下「XM 口座開設」ボタンをクリックして新規口座開設をお願いいたします。
XMのMT4口座を既にお持ちの方は、以下「会員ログイン」ボタンをクリックしてログイン後、「追加口座を開設する」をクリックして、追加口座開設をお願いいたします。
Step③:MugenEAのお申し込み
以下フォームに必要事項をご記入の上、「送信」ボタンをクリックして下さい。
[contact-form-7 id=”2857″ title=”EA申し込みフォーム”]
Step④:MugenEAのダウンロード
お申し込み後の返信メールに記載してあるダウンロードURLよりMugenEAをダウンロードして下さい。
返信メールが届かない場合は、迷惑メールに分類されている可能性がございます。
※お申し込みから1週間以内に口座確認を行いMugenEAをアクティブ化いたします。
※30日間ご利用がない場合はMugenEAを非アクティブ化いたしますことご了承ください。
Step⑤:MT4にMugenEAを設定
(アクティブ化が完了した後にMugenEAをMT4に設定可能です。お申し込みから1週間を過ぎてもMugenEAをMT4に設定できない場合は、「お問い合わせ」からご連絡ください。)
Step❶:MT4のExpertsフォルダにEAを格納する
MT4を立ち上げて、ツールバーの”ファイル”から「データフォルダを開く」をクリックして下さい。
次にフォルダ一覧が表示されますので「MQL4」をクリックしてください。
さらにフォルダ一覧が表示されますので、その中から「Experts」をクリックするとExpertsのフォルダが開きます。
当該「Experts」フォルダにMugenEAを格納して下さい。
格納方法は、コピー・アンド・ペーストでも、ドラッグ・アンド・ドロップでも可能です。

Step❷:MT4にEAが入っていることを確認する
ナビゲーターの「エキスパートアドバイザ」を右クリックして、”更新”をクリックして下さい。
そうすると「エキスパートアドバイザ」に”Mugen”EAが表示されます。
※「ナビゲーター」ウィンドウは、ツールバーの”表示”をクリックして、”ナビゲーター”をクリックすると表示されます。
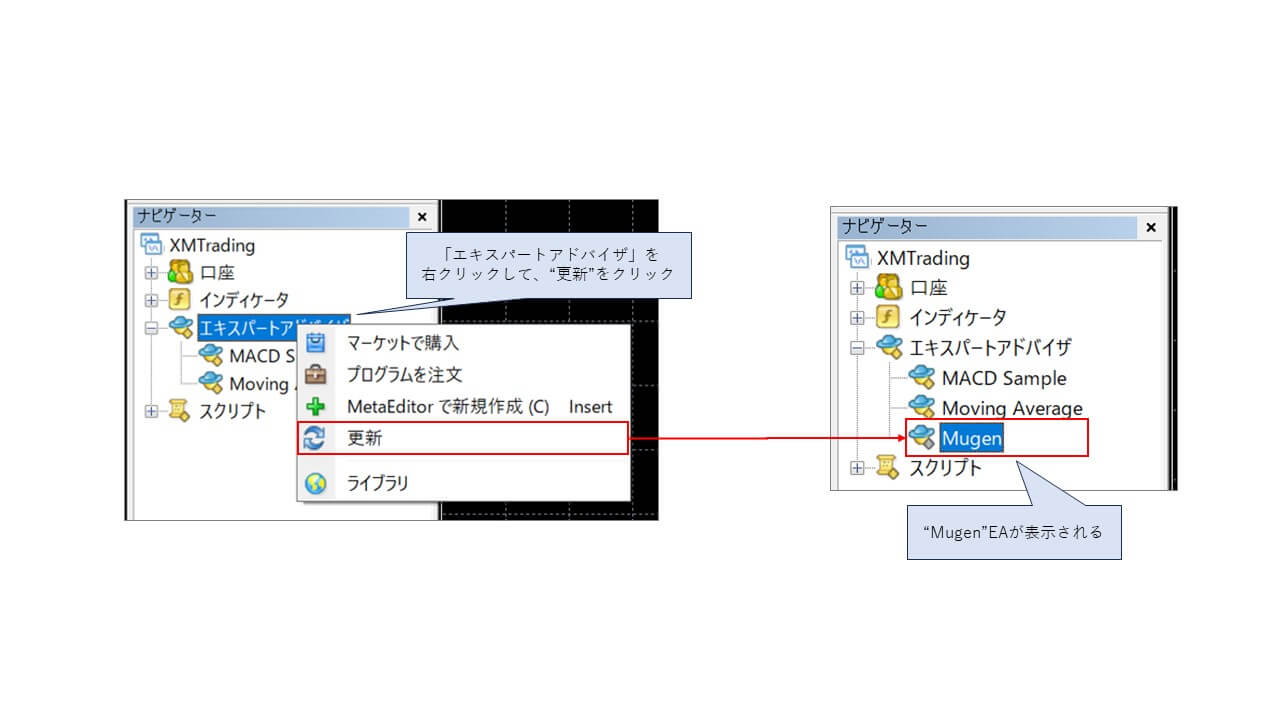
Step❸:EAを設定するチャートを開く
ツールバーの”表示”から「通貨ペアリスト」をクリックして下さい。
「通貨ペアリスト」からEAを設定したい通貨ペア/株価指数をクリックして下さい。
$マークが、グレイ→黄色に変わったことを確認して、「新規チャートの作成」ボタンをクリックし、EAを設定したい通貨ペア/株価指数を選択すると、チャートが作成されます。
※”日経平均225″の例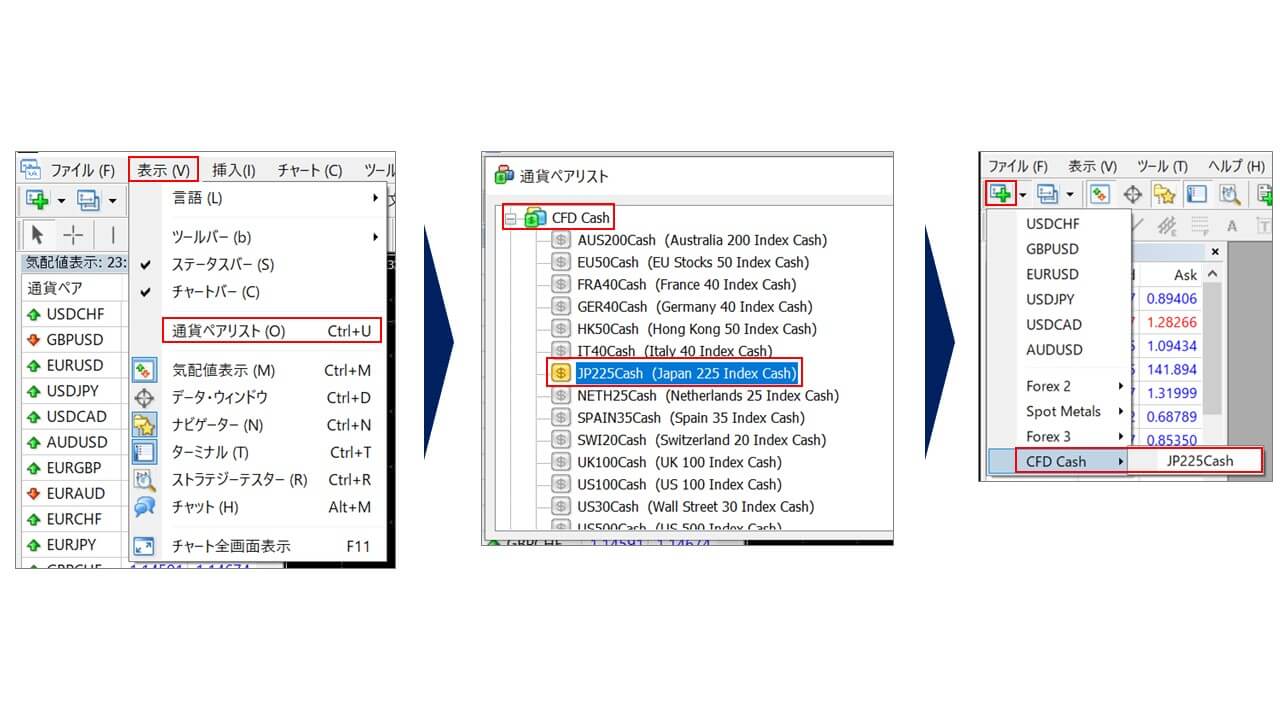
Step❹:EAのパラメータを設定する
チャートを作成したら、ナビゲーターの「エキスパートアドバイザ」にある”Mugen”をダブルクリックして下さい。
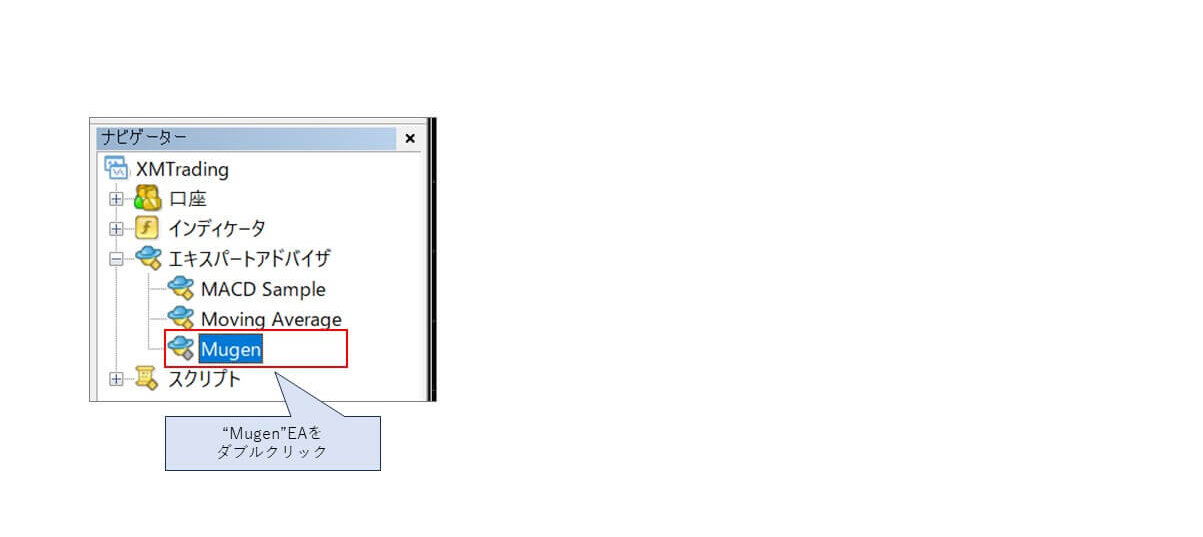
そうすると、以下のウィンドウが開きますので、以下を参考に設定して下さい。
※全般

※パラメーター(日経平均225の例)
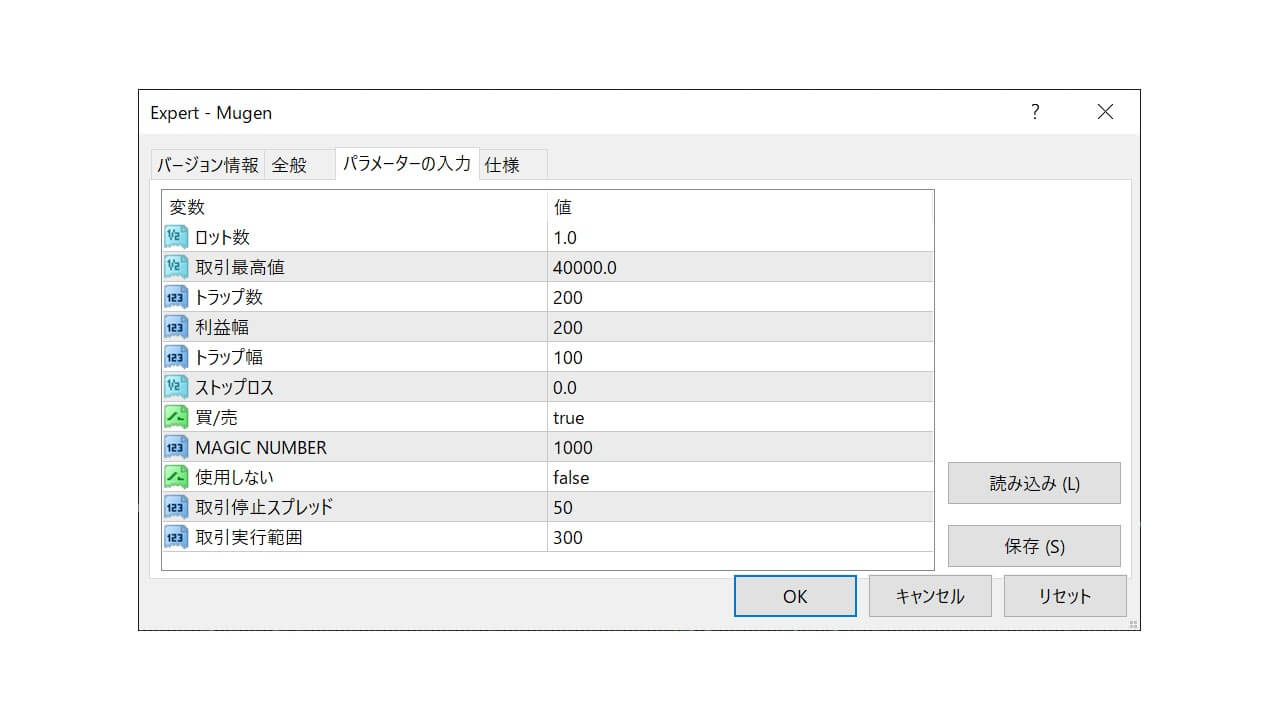
- ロット数:取引単位。ご自身の資金管理方針に従い設定して下さい。
- 新規指値(最高値):トラップを仕掛ける範囲(=トラップ数×トラップ幅)の最高値を設定して下さい。
- トラップ数:トラップを仕掛ける範囲(=トラップ数×トラップ幅)のトラップ数を設定して下さい。
- 利益幅:利確幅を設定して下さい(NASDAQ100等の価格が小数点第2位まで表示されているものは、1.00米ドル=100表示になるため、200Pips→20,000で設定する)。
- トラップ幅:トラップを仕掛ける範囲(=トラップ数×トラップ幅)のトラップ幅を設定して下さい(NASDAQ100等の価格が小数点第2位まで表示されているものは、1.00米ドル=100表示になるため、200Pips→20,000で設定する)。
- ストップロス:損切りラインを設定する場合は、損切り幅を設定して下さい。
- 買/売:買トラップ(true)または売トラップ(false)を選択して下さい。
- MAGIC NUMBER:設定不要
- 取引停止スプレッド:取引を停止するスプレッドを設定して下さい(例:50Pipsに設定した場合、50Pips以上のスプレッドでは新規取引停止)。
- 取引実行範囲:注文を出す範囲を設定して下さい(例:300Pipsに設定した場合、現在の価格から上下300Pips内で注文を出す)。
Step➎:自動売買を実行する
パラメーターの設定が完了したら、「OK」ボタンをクリックして下さい。
”自動売買”ボタンをクリックして、赤から緑になったことを確認して下さい。
そうすると、チャート右上のマークが”にこちゃん”マークに変わります。
これで自動売買の設定は完了です。
複数の注文が”ターミナル”の”取引”タブに表示されていると思います。
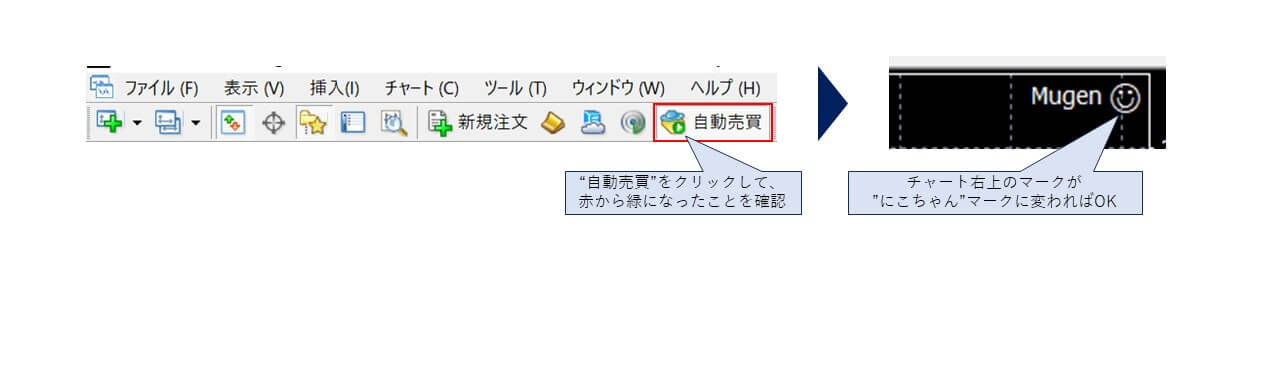

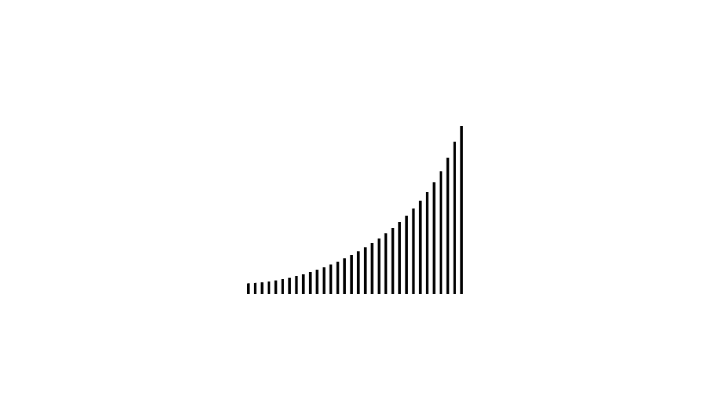
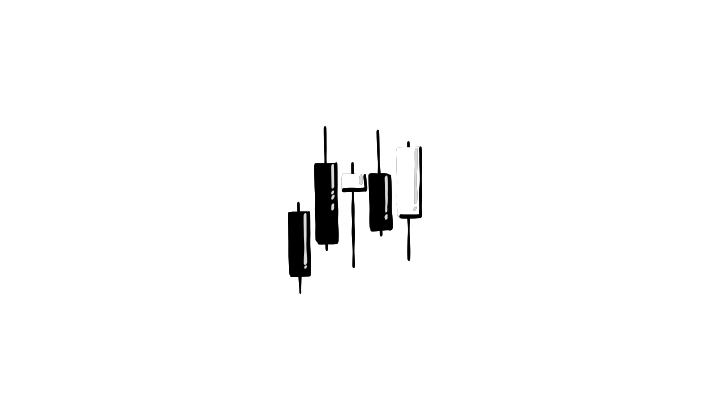
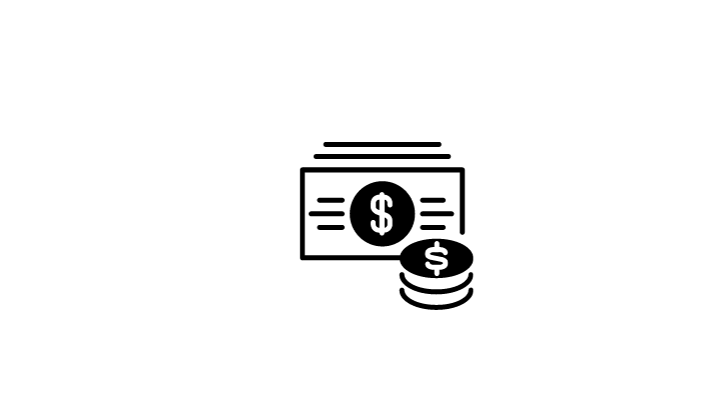
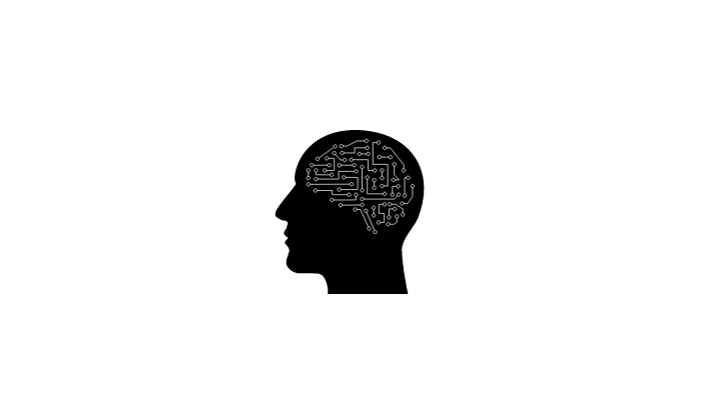

コメント